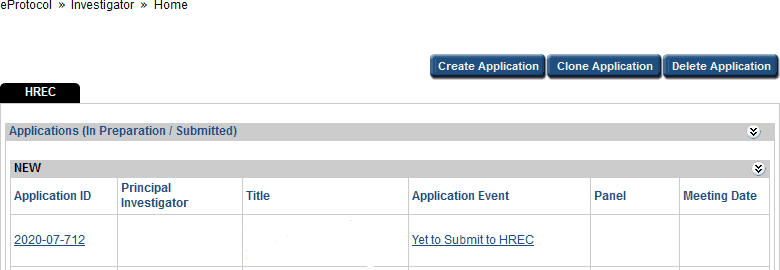Below is a step by step guide through the eProtocol application process. Click on each heading to find out more information.
- Please click here for a printable pdf version of the Navigation Guide for Researchers (BA G16).
Recommended browser
eProtocol is compatible with most popular browsers. We recommend using the most recent version of the following web browsers:
- Firefox
- Edge
- Chrome
- Safari (if using a Mac)
Disabling Pop-ups
Pop-up blockers prevent the eProtocol application from opening certain windows.
You will need to make sure that your internet browser has all pop-up blockers disabled or pop-up windows allowed for the eProtocol website. You can usually find how to do this in the ‘Settings’ of your browser.
The first step of creating an application is to apply for a User ID and password. For assistance with your registration please view the ‘How to Register’ video tutorial on our website.
Verifying new registrations
Bellberry is committed to maintaining and upholding excellence in privacy and security for all those who use our service, including all who register and use the eProtocol system. To further strengthen the security of the registration process, all new applicants will be required to complete the organisational verification of personnel form (Registrations Guidance BA G2) . This form provides information that allows Bellberry to efficiently and effectively process new applications, while maintaining appropriate security of data.
Authorised representatives
Each organisation must have a dedicated person(s) that assumes responsibility for the authorisation of new personnel registering for eProtocol access from that organisation. The authorised representative should be known by staff as they will need to verify the applicant as part of the registration process.
Larger organisations may choose to delegate this role to a departmental level, e.g. a hospital may select the Clinical Trials Manager in each department. For stand-alone clinics, it may be the practice manager or Principal Investigator. The organisation is responsible for determining the person responsible and declaring this person to Bellberry. Bellberry will maintain a list of authorised representatives, and each new registration for that organisation will be verified with the nominated representative.
New organisations
New organisations registering with Bellberry will be required to provide additional information, including full address, phone number and ABN. This information is to be included within the relevant sections of the organisational verification of personnel form Registrations Guidance (BA G2). Completed organisational verification of personnel forms should be emailed to bellberry@bellberry.com.au.
Please do not use acronyms in the organisation field on the registration form. The organisation name and address that you enter will appear on all correspondence from Bellberry.
Please ensure that all people that will be involved in the study, i.e. the Principal Investigator, Co-Investigators and any other nominated contacts are all registered with the same organisation.
Working across multiple organisations
A researcher or nominated contact registering for multiple organisations will be required to register with a different user IDs for each organisation. We suggest using an identifier such as the organisation name and surname or initials.
Nominated Contacts
If authorised by a Principal Investigator, a nominated contact from another organisation, including sponsors, clinical research organisations (CROs), site management organisations (SMOs) etc., may prepare an application on behalf of the Principal Investigator. The nominated contact must be registered with the site at which the study is being conducted. Please note that this may be different from the organisation that the nominated contact is employed by.
User ID
It is suggested that sponsors, CROs and SMOs use their surname, initial and organisation name for the User ID, i.e. ‘SmithJ – organisation name’.
Please note that apostrophes cannot be used within a user ID.
Registering in eProtocol
As for all applicants, the authorised representative of the organisation (see definition above) must verify the nominated contact by signing the organisational verification of personnel form Registrations Guidance (BA G2). This form should be completed and emailed to bellberry@bellberry.com.au for each separate organisation, prior to registration.
Following completion and submission of the organisational verification of personnel form, open the eProtocol homepage. Click register > complete registration form > user ID (select a username such as last name, first initial) > organisation name (must be the organisation that the user is to be linked to –
e.g. the PI’s organisation) > click submit.
The registration request will be processed by the Bellberry registrations team and a confirmation email acknowledging receipt of the registration request will be sent to the listed email address.
Once the registration has been processed, the user will receive an automated email from bellberry@bellberry.com.au with temporary login details. When the new user accesses eProtocol for the first time, the system will generate a prompt to change the password. This link is time-sensitive and should be accessed as soon as possible.
Passwords are required to be a minimum of 8 characters with a minimum of 3 of the following:
- lowercase
- uppercase
- numbers
- symbols (!,@,#,$,%,^,&,* ).
eProtocol will generate automatic emails whenever a transaction between the site and the HREC occurs, e.g. when an application is submitted, comments are returned, and so on. All contacts listed on the personnel information page will receive these automated emails.
The Organisational verification of personnel form is to be used to verify an individual and their affiliation with the organisation/site with which they wish to register. All new registrations must complete and submit this form. This form can be found in BA G2 Registration Guidance.
Returned Applications
Sometimes it is necessary to return an application. Return advice will be communicated by email to the contacts on the application. The ‘Application Status’ displayed on your home page will be changed to ‘Submission Returned’.
If you receive an email advising that your application was returned:
- Open the application and click on ‘Return Notes’ in the left-hand menu to view the comments.
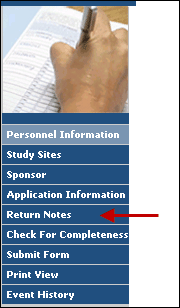
This will open a window with information regarding the reason your application was returned and instructions on how to proceed.
Make the necessary changes and additions to the application and attachments. Please note that to make changes to the application you will need to open it in ‘Edit’ mode.
When the application is ready to be resubmitted, click the SUBMIT FORM button.
The HREC Return Notes area is used only for instructions from Bellberry relating to returned applications. The Investigator/Contact cannot add text or respond to a Return Note.
You can generate an Adobe pdf file of your application form that can be printed or saved on your computer.
- In the left-hand menu of the application form, click on the Print View option
A small window will open:
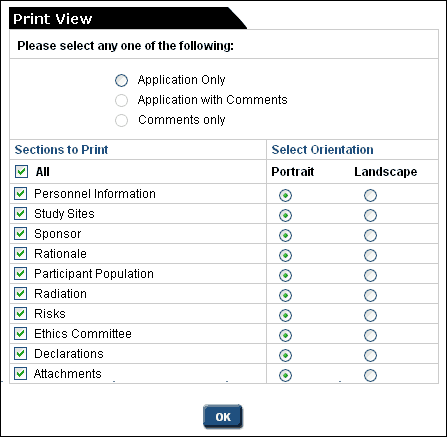
- Select an option, sections and their orientation, and click OK
- The Adobe pdf file will be created and will open automatically
- You may save it to your computer by clicking File, then Save as located in the upper left-hand corner of the window
If you are having difficulty with this function your Windows software may be blocking it. If this is the case, please go to the application page and use the keyboard short cut ‘Ctrl P’ to print individual pages.
Creating an amendment
Home> Approved applications> Application ID> Amendment
A pop-up window will open. Within this window select ‘start amendment’ and click OK
If an amendment form does not open when you click OK, then you have pop-up blocking software on in your browser. Even if you believe you have allowed pop-ups, there may be additional toolbars, that are blocking your pop-ups.
Alternatively, if this option is still not available, then an amendment or a progress report/ submission may be active. Check the ‘Applications (In-preparation/Submitted)’ section to see if the study is listed there. Please note that once the submission of an amendment has occurred, you will not be able to start a progress report application until the amendment has been reviewed and approved. If the ethics expiration date is near, please complete a progress report before creating an amendment. Once processed, you will then be able to submit an amendment.
Please attach documents at the bottom of the amendment form.
Once completed click SUBMIT FORM
Creating an adverse event/safety report form
Home> Approved applications> Application ID> Start adverse event/safety report form
A pop-up window will open. Within this window select ‘adverse event/safety reporting’ and click OK
If an adverse event/safety report form does not open when you click OK, then you have pop-up blocking software on in your browser. Even if you believe you have allowed pop-ups, there may be additional toolbars, that are blocking your pop-ups.
On the form select either:
- Individual Event
OR
- Summary Report
For an Individual Event, select section 1 and complete the report as required. Ensure that all questions are answered including the details of the event and attach relevant documents.
For Summary reporting, select 2 and attach relevant documents.
Once completed click SUBMIT FORM
Home> Approved applications> Application ID> Protocol violation
A pop-up window will open. Within this window select ‘protocol violation’ and click OK
If a protocol violation form does not open when you click OK, then you have pop-up blocking software on in your browser. Even if you believe you have allowed pop-ups, there may be additional toolbars, that are blocking your pop-ups.
Please attach any documents at the bottom of the form
Once completed click SUBMIT FORM
Home> Approved applications> Application ID> Progress report
A pop-up window will open. Within this window select ‘progress report’ and click OK
If a progress report form does not open when you click OK, then you have pop-up blocking software on in your browser. Even if you believe you have allowed pop-ups, there may be additional toolbars, that are blocking your pop-ups.
Alternatively, if this option is still not available, then an amendment submission may be active. Check the ‘Applications (In-preparation/Submitted)’ section to see if the study is listed there. Please note that once the submission of an amendment has occurred, you will not be able to start a progress report application until the amendment has been reviewed and approved. If the ethics expiration date is near, please complete a progress report before creating an amendment. Once processed, you will then be able to submit an amendment
Please attach any documents at the bottom of the form.
Once completed click SUBMIT FORM
Home> Approved applications> Application ID> Final report
A pop-up window will open. Within this window select ‘final report’ and click OK
If the final report form does not open when you click OK, then you have pop-up blocking software on in your browser. Even if you believe you have allowed pop-ups, there may be additional toolbars, that are blocking your pop-ups.
Once this form is acknowledged by the Committee the study will be closed in eProtocol, and no further submissions can be made. The application will be able to be viewed in the Non-Active Applications section on the home page
Once completed click SUBMIT FORM
Avoid using your browser’s BACK button
This will avoid taking you out of the system. Instead, use the menus and links within the application to navigate.
Save Frequently
eProtocol will time out after 60 minutes of inactivity. Only actions which cause the page to refresh or reload (such as saving or navigating to a new section) are indications to the system that your session is active.
Be patient
Some processes can take a short time to run. Although data is loading, your browser may not indicate activity.
Sign out when done
Always click “Sign Out” and shut down your browser completely (close all browser windows) when you are finished using eProtocol. This will not only help keep your information secure but will also release any edit locks you may have had on protocols and allow your colleagues on the project to open the protocols in edit mode.
Changing a Password
If you wish to change your password, click on the ‘Change Password’ button on the top right-hand corner of the Screen (next to the Sign Out button). Once on this page, if you cannot remember your hint question, follow the ‘click here’ link. This will take you to a second ‘forgot password’ page where you must enter your UserID and email address. Follow the steps outlined in the email generated by the system.
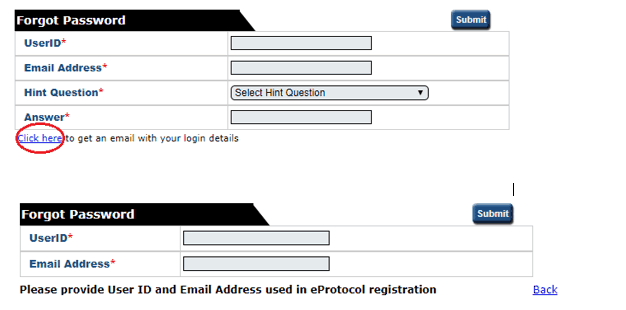
I can’t see my approved applications
Your approved applications will appear on your eProtocol home page (the page you see when you first log in) in the section labelled ‘applications (approved)’. This section should appear towards the middle of your page. You may need to click on the button located on the right-side of the section header to expand this section.
I can’t find the application I need to amend
Please refer to the instructions for ‘creating an amendment’ if you do not see an application listed in your applications (approved) section, it may be that you were not listed as personnel on the study.
The option to ‘Start Amendment’ is not available; it appears grey
You may not have EDIT access to this application. Select “open in view mode” and click on the left-hand menu option ‘personnel info’. Only those people listed in the first four roles (principal investigator, co-investigator, nominated contacts) have access to edit the study/application.
An amendment or progress report may have already been started or is in-process for this application. Check on your home page in the applications (in-preparation/submitted) section to see if the application is listed there.
I am trying to respond to HREC comments, but it appears as if there are none.
You might be confusing the HREC Return Notes item in the left-hand side of the application form with the HREC Comments page, which is used during the HRECs review cycle.
If you are attempting to access comments from the HREC for an application that has already been assigned to a meeting date, please see the ‘Post HREC meeting & application decision’ instructions on how to respond to HREC comments. If your application was returned, please see instructions for ‘Returned applications’.
Access to eProtocol
Once logged in to eProtocol, you will be able to create a new application, and to view and edit any applications on which you have been listed in the Personnel Information section. You will only have access to edit those studies/applications on which you are listed as either:
- Principal Investigator
- Co-Investigator
- Nominated Contact
If you are a new Co-Investigator or Nominated Contact for an existing study, you will need to ask one of the existing study personnel listed on the Personnel Information page of the Application to create and submit an Amendment in eProtocol to add your details. Following approval of that Amendment you will then have view and edit access for the specific study. Refer to the Amendments section of this guide for details about how to do this.
If you are added during a study, you will not be able to access previous versions of documents. The PI however will be able to (unless they have taken over from another PI).
Videos cannot be uploaded directly into an eProtocol application; however, they can be embedded into a document which can then be attached to page 7.
The document should be named as you want the video to appear on the approval letter.
To embed a video into MS Word, PowerPoint or Excel, please refer to the instructions below:
- On the Insert menu, click Object, and then click the Create from File tab
- Click Browse and locate the movie (video clip or sound wave) you want to insert
- Select Movie (video clip or sound wave)
- Click insert
- To play media clip, double-click its icon
- Save using the preferred file
From the ‘investigator’ home page, Principal Investigators will be able to view a complete list of submissions for projects under their responsibility. Applications will be grouped into ‘applications (in preparation/ submitted), ‘approved applications’, or ‘non-active applications’.
From the ‘investigator’ home page, holding Ctrl+F will display a search bar. Entering an identifier such as the HREC application ID into the search bar will highlight items on the page that match the search criteria.
From time to time a submission may not be visible from the ‘investigator’ home page. This may occur when a new Principal Investigator has taken over responsibility for a project, or when a Co-Investigator/ nominated contact completes a submission on behalf of an investigator.
To access a submission that is not visible on the eProtocol landing page:
- Hover over the eProtocol tab in the top left-hand corner of the page
- Move the mouse to hover over ‘investigator’. A list of options will Click ‘search protocol’.
- Enter the relevant HREC application ID the search box. Click ‘search’.
If uncertain of the specific HREC application ID, type a different identifier into one of the search fields. For example, entering the Principal Investigator’s name into the search box and clicking ‘search’ will display a complete list of all submissions made by, or on behalf of, that investigator. Alternatively, selecting the organisation name and clicking ‘search’ will display a complete list of all submissions for projects occurring at that site.
A combination of search fields may be used, such as:
- study title
- form type (amendment, progress report, protocol violation report)
- organisation name
- committee (panel)
- meeting date
If you require further information please contact us, we’re here to help.