Avoid using your browser’s BACK button
This will avoid taking you out of the system. Instead, use the menus and links within the application to navigate.
Save Frequently
eProtocol will time out after 60 minutes of inactivity. Only actions which cause the page to refresh or reload (such as saving or navigating to a new section) are indications to the system that your session is active.
Be patient
Some processes can take a short time to run. Although data is loading, your browser may not indicate activity.
Sign out when done
Always click “Sign Out” and shut down your browser completely (close all browser windows) when you are finished using eProtocol. This will not only help keep your information secure but will also release any edit locks you may have had on protocols and allow your colleagues on the project to open the protocols in edit mode.
Changing a Password
If you wish to change your password, click on the ‘Change Password’ button on the top right-hand corner of the Screen (next to the Sign Out button). Once on this page, if you cannot remember your hint question, follow the ‘click here’ link. This will take you to a second ‘forgot password’ page where you must enter your UserID and email address. Follow the steps outlined in the email generated by the system.
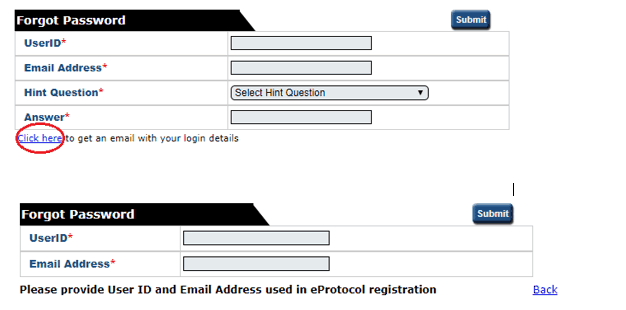
I can’t see my approved applications
Your approved applications will appear on your eProtocol home page (the page you see when you first log in) in the section labelled ‘applications (approved)’. This section should appear towards the middle of your page. You may need to click on the button located on the right-side of the section header to expand this section.
I can’t find the application I need to amend
Please refer to the instructions for ‘creating an amendment’ if you do not see an application listed in your applications (approved) section, it may be that you were not listed as personnel on the study.
The option to ‘Start Amendment’ is not available; it appears grey
You may not have EDIT access to this application. Select “open in view mode” and click on the left-hand menu option ‘personnel info’. Only those people listed in the first four roles (principal investigator, co-investigator, nominated contacts) have access to edit the study/application.
An amendment or progress report may have already been started or is in-process for this application. Check on your home page in the applications (in-preparation/submitted) section to see if the application is listed there.
I am trying to respond to HREC comments, but it appears as if there are none.
You might be confusing the HREC Return Notes item in the left-hand side of the application form with the HREC Comments page, which is used during the HRECs review cycle.
If you are attempting to access comments from the HREC for an application that has already been assigned to a meeting date, please see the ‘Post HREC meeting & application decision’ instructions on how to respond to HREC comments. If your application was returned, please see instructions for ‘Returned applications’.
Access to eProtocol
Once logged in to eProtocol, you will be able to create a new application, and to view and edit any applications on which you have been listed in the Personnel Information section. You will only have access to edit those studies/applications on which you are listed as either:
- Principal Investigator
- Co-Investigator
- Nominated Contact
If you are a new Co-Investigator or Nominated Contact for an existing study, you will need to ask one of the existing study personnel listed on the Personnel Information page of the Application to create and submit an Amendment in eProtocol to add your details. Following approval of that Amendment you will then have view and edit access for the specific study. Refer to the Amendments section of this guide for details about how to do this.
If you are added during a study, you will not be able to access previous versions of documents. The PI however will be able to (unless they have taken over from another PI).



